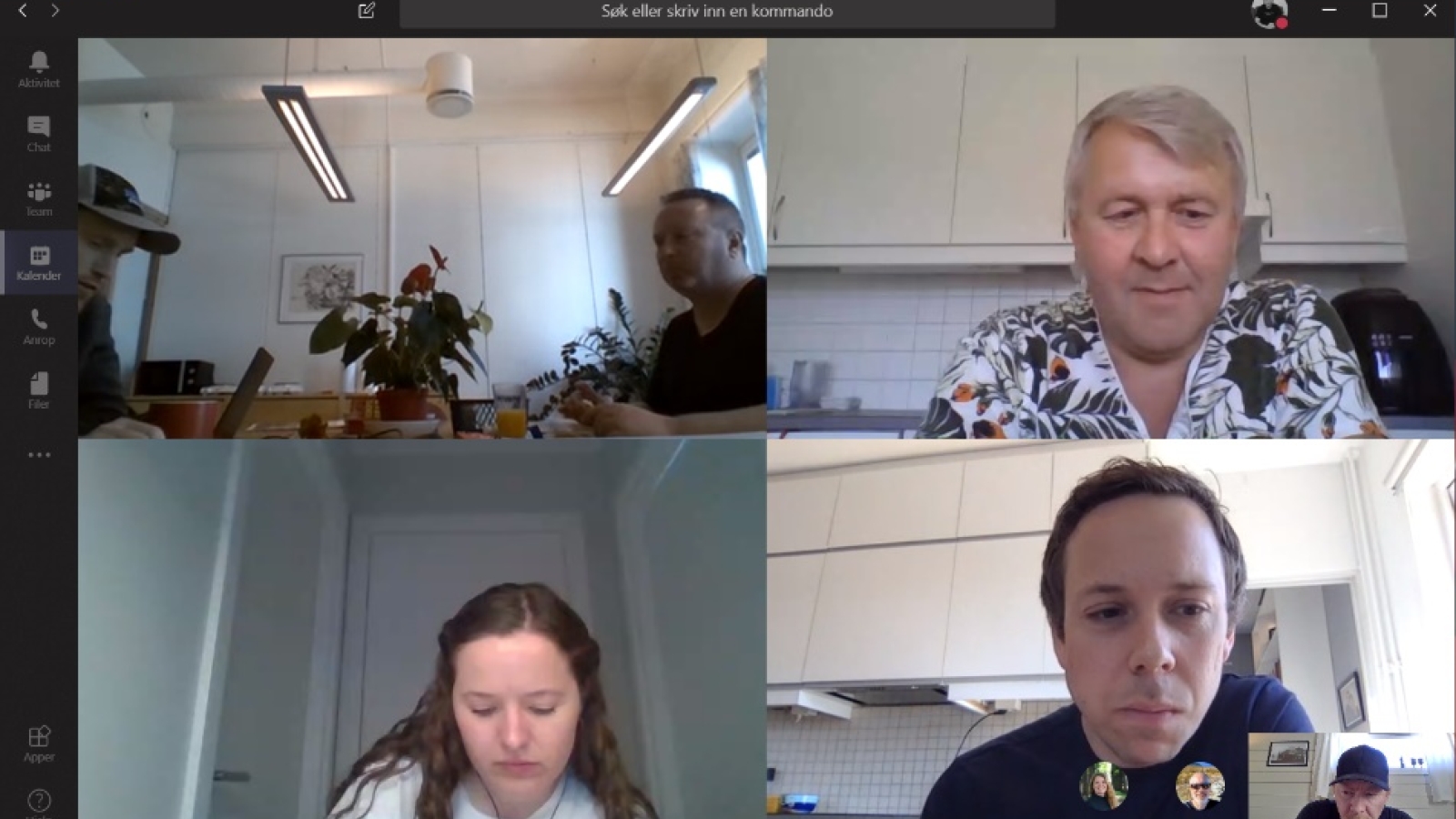Her finner du en kort innføring for deltakelse i Teams-møte.
- Hvordan få tilgang til møtet og hvordan koble seg på
- Råd og tips
- Problemløsing
- Retningslinjer for møtedeltagelse i Microsoft Teams
Hvordan få tilgang til møtet og hvordan koble seg på [Til toppen]
Først av alt, ramler man ut av møtet eller opplever at alt stopper opp (lyd og/eller bilde) gjentar man bare prosessen for å koble seg til møtet. Det kan hende man må trykke på den røde knappen «Forlat» (se bilde lenger ned) før man kan gjenta prosessen med tilkobling på nytt.
Alt man trenger for å delta i et Teams-møter er en invitasjon. Den kommer i en e-post fra Nei til EU sentralt eller lokalleddet og ser slik ut. Teksten står på engelsk eller norsk.
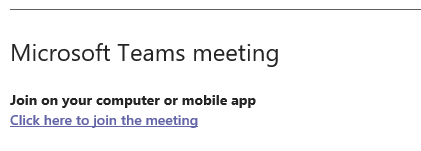
Kople deg gjerne på møtet ti minutter før start, hvis du ikke har brukt Teams før. Da har du tid til å sjekke eventuelle feil.
Du deltar via PC. Bærbare pc-er har nesten alltid mikrofon og kamera, og skulle du ha stasjonær pc, må du som minimum ha en mikrofon koplet til. For eksempel kan du kople til øreplugger som har mikrofon frå mobilen din. Du kan også delta via din smarttelefon eller nettbrett, men da via nettleseren (ikke Internet Explorer eller Safari) eller Teams-appen. Det er mulig å delta på møtet sjølv om du ikke har kamera.
For å delta, trykk på lenken «Bli med i Microsoft Teams-møte» eller «Click here to join the meeting».
Når du trykker på lenken «Bli med i Microsoft Teams-møte» vil du få opp et vindu som dette:
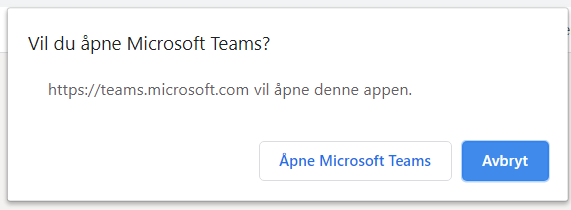
Dette skjer for de som har Teams installert fra før. Det er ikke nødvendig å installere Teams, det går helt fint å kjøre programmet uten å installere det. Har du ikke Teams installert, trykker du avbryt. Da kommer det opp en side som ser slik ut:
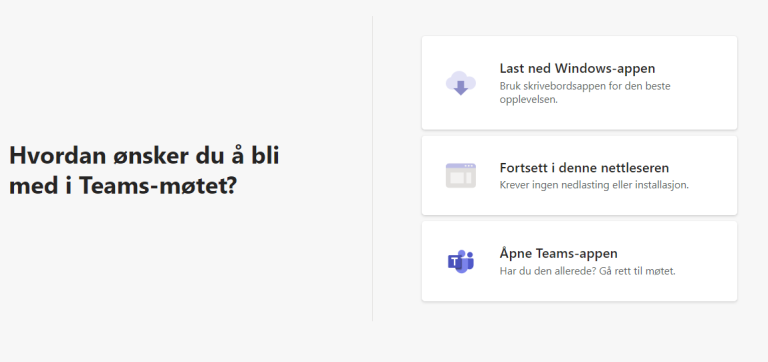
Her får du mulighet til å laste ned og installere Windows-appen. Vi anbefaler å bruke «Fortsett i denne nettleseren». Apple-brukere må ha en av nettleserne Google Chrome eller Mozilla Firefox. Safari støttes ikke av Microsoft Teams.
Når du trykker på «Fortsett i denne nettleseren» kommer et bilde tilsvarende det under opp:
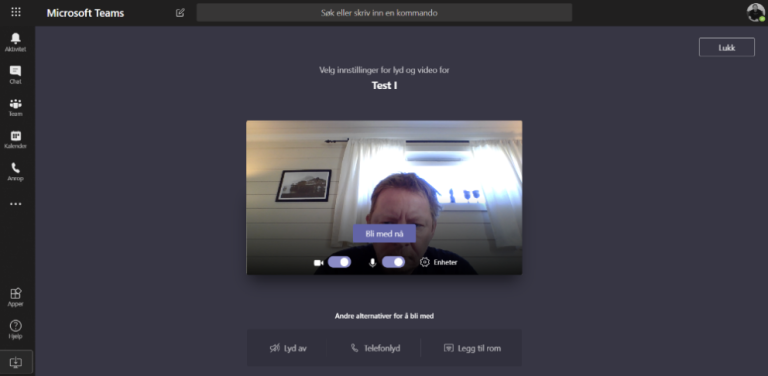
I forkant av dette kan det være at du har fått spørsmål om Teams får bruke mikrofon og kamera. Trykk ja til dette, dette er meget viktig for at man skal kunne bruke Teams slik det er ment. Deretter trykker du «Bli med nå». Du får opp et bilde ca. som dette:
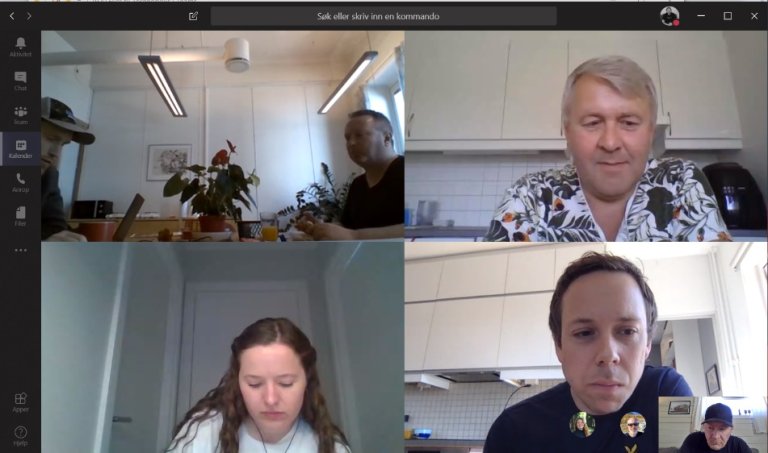
Og nå er du med i møtet!
Råd og tips [Til toppen]
Vi anbefaler bruk av hodetelefoner med mikrofon, det vil gi best kvalitet på både lyd for deg og andre, og ikke minst redusere bakgrunnsstøy. Bruk gjerne mobiltelefonens øreplugger.
Det er viktig å ha et bevisst forhold til om mikrofon og/eller kamera er på eller av. Mens møtet pågår, vil du kunne bruke følgende ikoner ved å bevege musepekeren inne i toppen av Teams-vinduet:
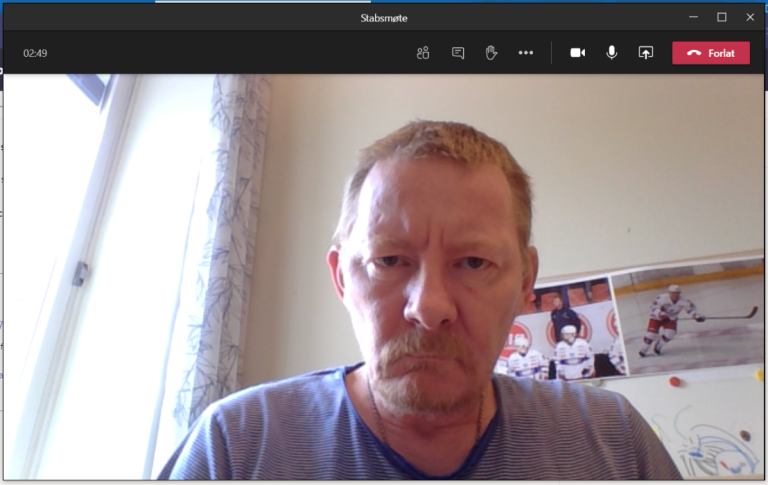
Fra venstre av: tid medgått til møtet så langt. Knapp for å vise deltagere, knapp for å vise samtale/chat, knapp for å tegne seg, knapp for flere handlinger. Så knapp for å skru av/på kameraet og lyden, knapp for å dele innhold, og til sist knapp for å forlate møtet. Slik ser hele verktøylinjen ut:

Hvis du velger å dele innhold ved å trykke på knappen for dette skrur du det av igjen ved å trykke på den samme knappen. Ikke bruk denne funksjonen med mindre du er bedt om det. Alle deltakerne ser da skjermen din.
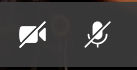
Følg med på om står en strek over kamera- og/eller mikrofon-ikonet. Står det en strek, så hører eller ser ikke de andre deg. Trykk på ikonet og streken går bort.
Kameraet bør være på, men ha mikrofonen avslått når du ikke har ordet selv. Det medvirker til å holde støynivået nede.
Problemløsing [Til toppen]
Manglende lyd eller kamera:
Under knappen med tre prikker (for flere handlinger) finner man flere funksjoner:

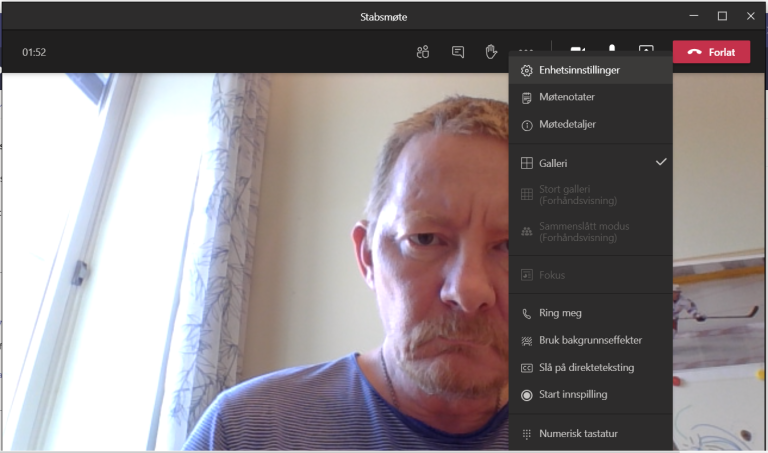
«Vis enhetsinnstillinger» gir deg mulighet til å velge innstillinger for høyttaler, mikrofon og kamera. Dette er aktuelt om du har flere mikrofoner, kamera eller høyttalere/headset koplet på PC-en. Trykk på pilen til høyre for å prøve om andre valgmuligheter løser problemet og du har manglende lyd eller bilde.
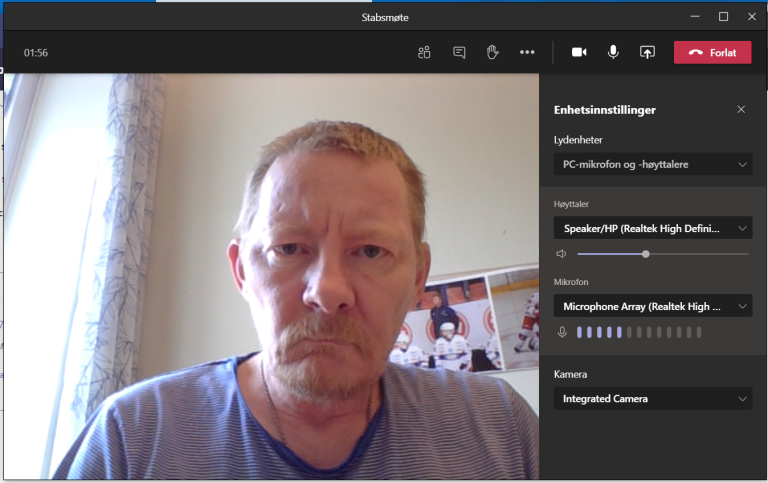
«Slå av innkommende video» kan være aktuell om nettverksforbindelsen din er treig og du opplever at både lyd og bilde «hakker». Video krever en del kapasitet av tilkoblingen, og ved å skru av innkommende video er sjansen stor for at lyden din forbedres.
«Start innspilling», altså lagre møtet på din egen PC, forutsetter at alle som deltar i møtet er klar over at det blir spilt inn. Dette er noe vi i utgangspunktet ikke ønsker at noen gjør.
Retningslinjer for møtedeltagelse i Microsoft Teams [Til toppen]
- Nettmøte er annerledes enn et ordinært møte. Vær smidig og følg godt med
- Ordstyrer skal ta sakene i et rolig tempo, slik at alle holder tritt og forklarer i begynnelsen av møtet hvordan møtet er tenkt gjennomført
- Ha god internettforbindelse, sitt på et stille sted, og slå av mikrofonen når du ikke snakker.
- Bruk håndtegnet når du vil ha ordet. Ordstyrer gir deg ordet når det er din tur. Når du har hatt ordet, trykk på den igjen for å ta ned hånda.
- Beskjeder og tekniske spørsmål kan sendes til møteholder i møtechatten.
Lykke til 😊